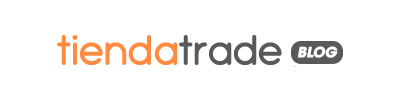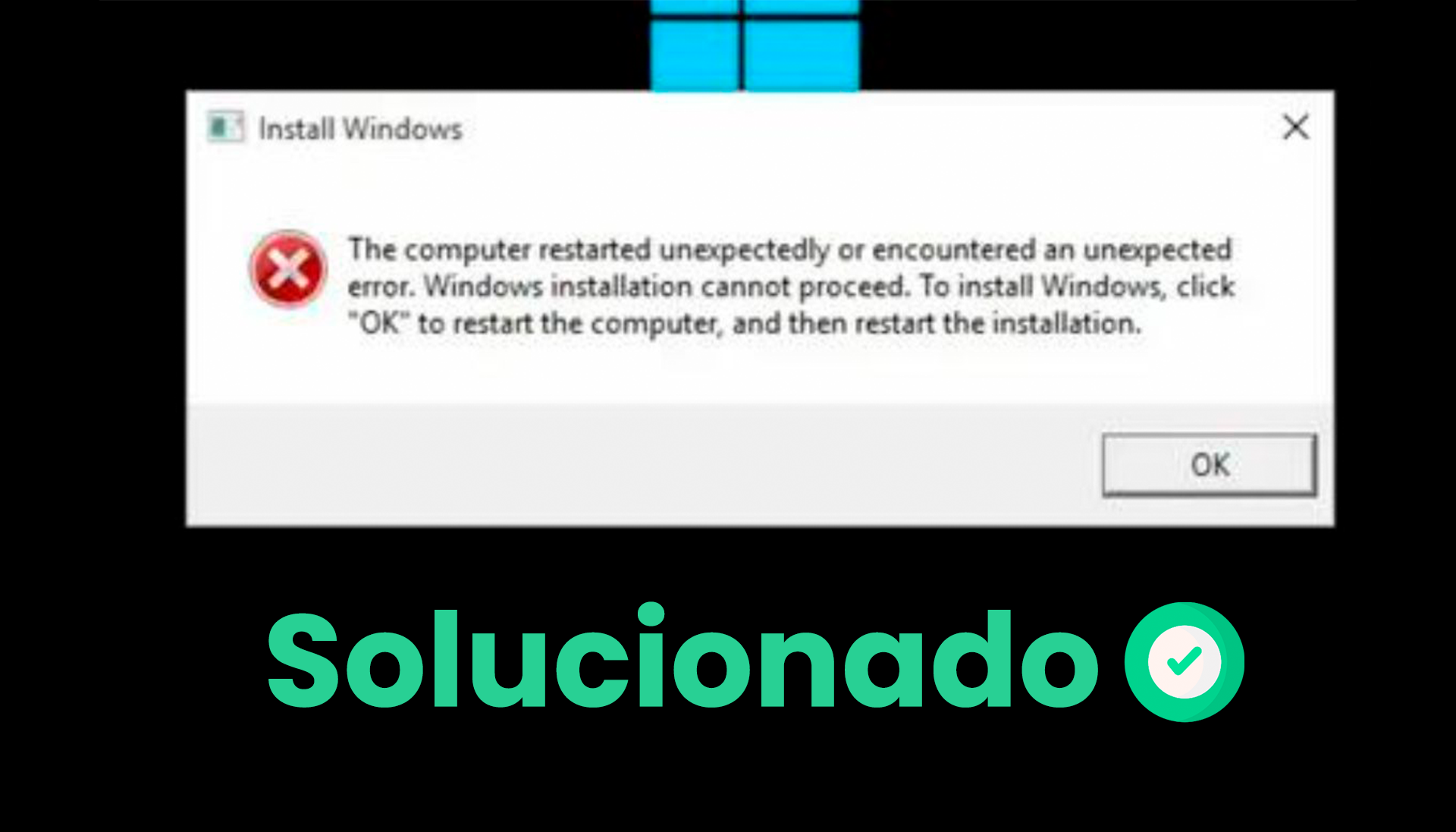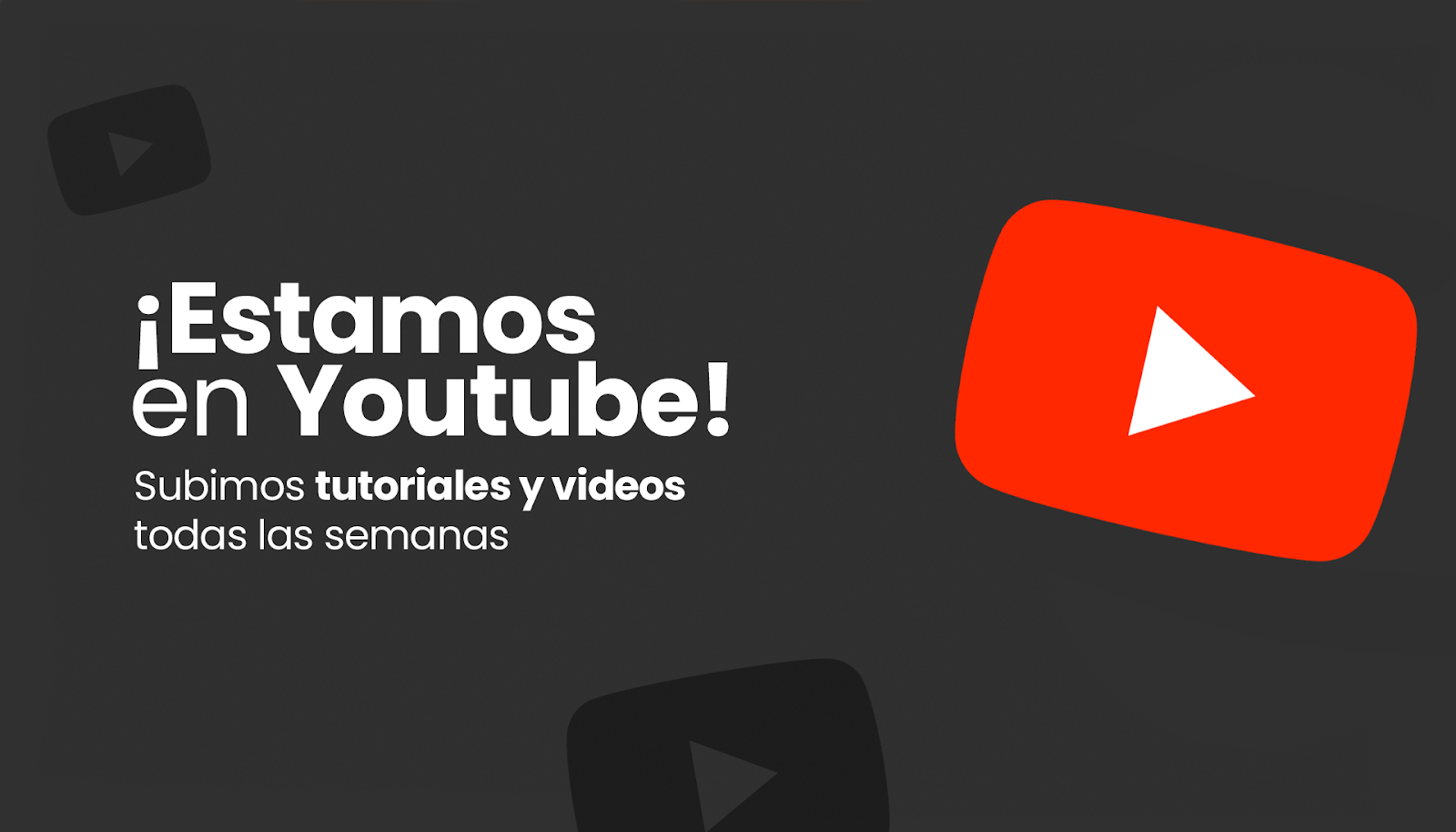Si tu notebook HP se reinicia inesperadamente y te aparece el mensaje "The computer restarted unexpectedly or encountered an unexpected error" (La computadora se reinició inesperadamente o encontró un error inesperado), puede ser frustrante. ¡Pero no te preocupés, hay soluciones!
Acá te presentamos algunos pasos que podés seguir para solucionar el problema:
1 - Ante el mensaje “The computer restarted unexpectedly” en una laptop HP, tenés que presionar Shift + F10 para abrir la consola de comandos.
- Escribir "regedit" y presionar Enter para entrar al editor de registros.
- Navegar hasta HKEY_LOCAL_MACHINE > SYSTEM > Setup > Status > ChildCompletion y hacer doble clic en setup.exe en el panel derecho.
- Cambiar los datos de Value Data de 1 a 3 y hacer clic en aceptar para guardar los cambios.
- Cerrar el Editor del Registro y reiniciar la computadora.
Por lo general, este procedimiento soluciona el problema, pero te dejamos otras alternativas. Si esta solución te ayudó, dejalo en los comentarios.
Otras alternativas
2- Otra opción es deshabilitar el reinicio automático de la laptop:
- Lo primero que debés hacer es evitar que la computadora se reinicie automáticamente tras el error. Esto te permitirá ver más información sobre el problema.
- Buscá "Ver configuración avanzada del sistema" en la barra de búsqueda de Windows.
- Hacé clic en "Ver configuración avanzada del sistema".
- En la sección "Inicio y recuperación", hacé clic en "Configuración".
- Desmarcá la casilla "Reiniciar automáticamente" en "Error del sistema".
- Hacé clic en "Aplicar" y luego en "Aceptar".
3- Analizar el Visor de eventos de Windows:
- El Visor de eventos de Windows puede contener información detallada sobre el error que causó el reinicio.
- Buscá "Visor de eventos" en la barra de búsqueda de Windows.
- Buscá eventos relacionados con el error en la sección "Registros de Windows" -> "Sistema".
- Buscá entradas con un nivel de "Error" o "Advertencia" que coincidan con el momento del reinicio.
- Revisá la descripción del evento para obtener pistas sobre la causa del problema.
4- Actualizar controladores:
- Los controladores desactualizados pueden causar problemas de estabilidad del sistema.
- Buscá "Administrador de dispositivos" en la barra de búsqueda de Windows.
- Expandí cada categoría de dispositivo (por ejemplo, adaptadores de pantalla, unidades de disco duro) y buscá un signo de exclamación amarillo junto a un dispositivo.
- Hacé clic derecho en el dispositivo con el problema y seleccioná "Actualizar controlador".
- Seleccioná "Buscar automáticamente el software de controlador actualizado".
- Si Windows no encuentra un controlador actualizado, podés buscarlo en el sitio web del fabricante del dispositivo.
5- Ejecutar un análisis de malware:
- El malware a veces puede causar problemas de estabilidad del sistema.
- Asegurate de tener actualizado tu antivirus y software antimalware.
- Ejecutá un escaneo completo del sistema para detectar y eliminar cualquier malware.
6- Comprueba los recursos del sistema:
- Si la computadora no tiene suficientes recursos (memoria RAM, espacio en disco) puede reiniciarse inesperadamente.
- Abrí el Administrador de tareas de Windows (Ctrl+Shift+Esc).
- Revisá el uso de CPU, memoria RAM y disco duro.
- Cerrá cualquier programa que esté consumiendo demasiados recursos.
- Liberá espacio en disco eliminando archivos innecesarios.
7- Ejecuta un análisis del sistema de archivos:
- Un sistema de archivos dañado puede causar problemas de estabilidad.
- Abrí el símbolo del sistema como administrador.
- Escribí el comando chkdsk /f C: (reemplazá C: con la letra de la unidad de disco duro de tu sistema) y presioná Enter.
- Presioná Y en el mensaje que te pregunta si deseás programar el análisis para el próximo reinicio.
- Reiniciá la computadora para que se ejecute el análisis.
8- Realiza una restauración del sistema:
- Si el problema comenzó recientemente, podés intentar restaurar el sistema a un punto anterior en el tiempo.
- Buscá "Crear un punto de restauración" en la barra de búsqueda de Windows.
- Hacé clic en "Restaurar sistema".
- Seleccioná un punto de restauración anterior a la aparición del problema y seguí las instrucciones en pantalla.
Si el problema persiste y ninguno de los pasos anteriores soluciona el problema, es posible que haya un problema de hardware.
Podés ejecutar las pruebas de diagnóstico del hardware de HP. La mayoría de las computadoras HP tienen herramientas de diagnóstico de hardware integradas. Consultá el manual de tu computadora o el sitio web de HP para obtener instrucciones sobre cómo ejecutar las pruebas de diagnóstico.
Contactate con el soporte técnico de HP: Si las pruebas de diagnóstico del hardware no identifican el problema, es posible que debás contactarte con el soporte técnico de HP para obtener más ayuda.