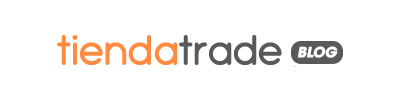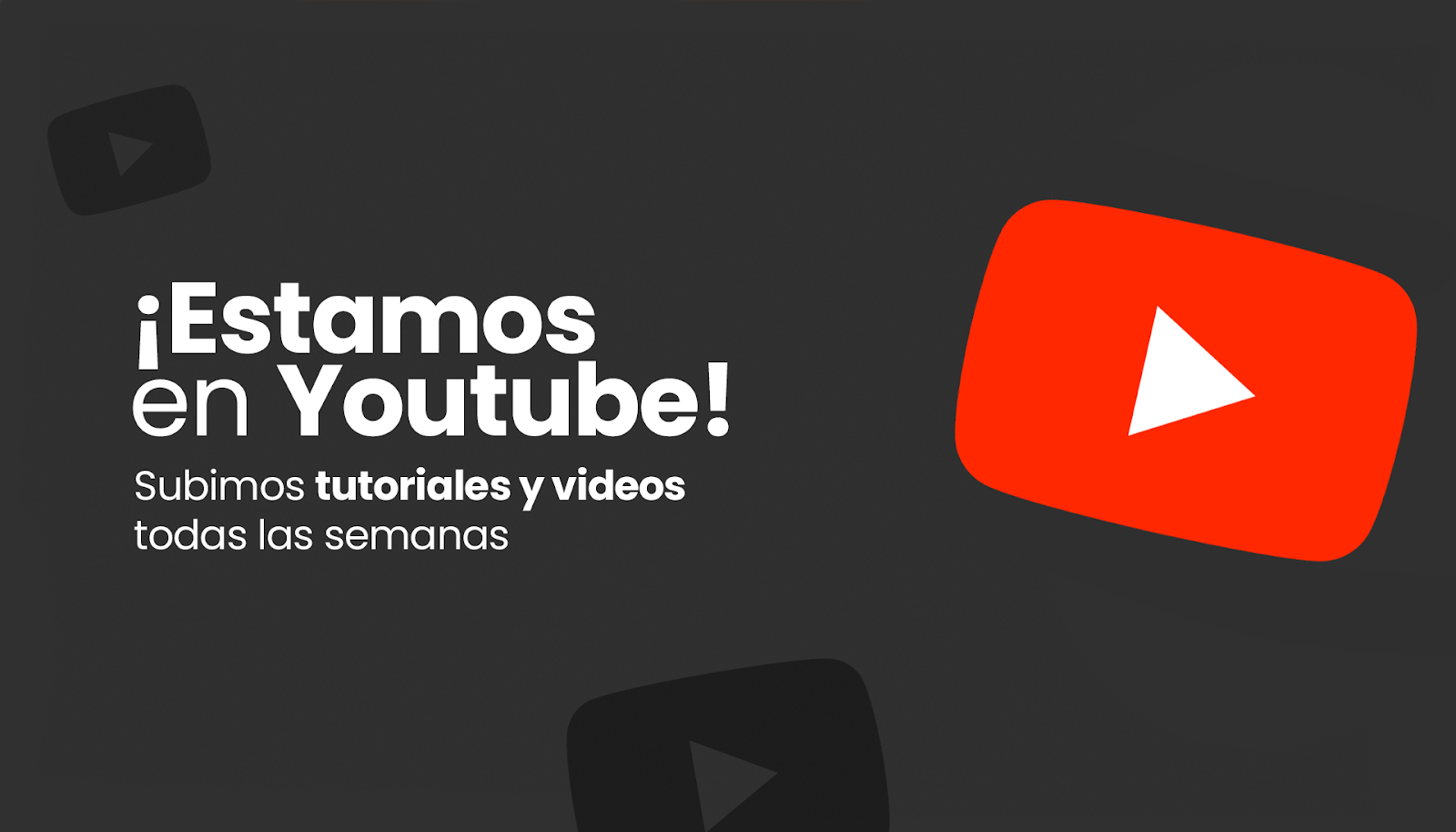¿Qué son las máquinas virtuales?
- Imagina que tienes una empresa y quieres crear un sitio web. Puedes utilizar una máquina virtual de Azure para alojar tu sitio web. La máquina virtual proporcionará los recursos informáticos necesarios para que tu sitio web funcione.
- Imagina que eres un estudiante y quieres realizar un análisis de datos. Puedes utilizar una máquina virtual de Azure para almacenar y analizar tus datos. La máquina virtual proporcionará la potencia de procesamiento necesaria para realizar tus análisis.
Cómo optimizar el consumo de energía en empresas
Supongamos que alquilamos un VPS de Microsoft Azure para uso de oficina y lo tenemos encendido todo el mes, esto significaría un aproximado de 744 horas de uso mensual, pero nuestra oficina trabaja de 8:00 a 17:00 horas de Lunes a Viernes.
Siguiendo los pasos descriptos a continuación podrás encender el equipo 15 minutos antes de comenzar la jornada, y apagarlo 15 minutos después de finalizar, así ahorrarías un 75% de consumo de servidor, y créeme que Microsoft tiene bien oculta esta opción porque claramente no le favorece.
Seguí estos simples pasos
Esta solución despliega directamente una cuenta de automation y LogAnalytics para chequear los Jobs de arranque y parado de máquinas. Seleccionamos la opción crear un nuevo OMS workspace, será el servicio que permitirá utilizar LogAnalytics.
Nos permite crear uno nuevo o vincular la solución a uno ya existente. En nuestro caso vamos a crear un nuevo workspace y rellenamos los datos:
- Nombre del Workspace
- Tipo de suscripción
- Grupo de recursos
- Localización de nuestro servicio
Desplegamos la opción crear cuenta de automatización y procedemos a crear una cuenta con los datos solicitados:
- Nombre de la cuenta
- Tipo de suscripción
- Grupo de recursos
- Localización de nuestro servicio
Pulsamos en Crear una Run As account. Ahora ya en la ultima opción de Parametros seleccionamos:
- El grupo de recursos en el que se encuentran las máquinas que vamos a automatizar su encendido y apagado
- Lista de máquinas existentes que no queremos incluir, dejamos none
- Programación diaria de arranque y parada automática
- Si deseamos recibir un email notificando los trabajos y los correos a donde se enviaría
Presionamos crear para continuar. Una vez listo vamos a grupo de recursos e ingresamos en la cuenta de aumation que hemos creado. Esto nos permite:
- Apagar las máquinas si exceden uso de CPU
- Encender y apagar en ciertos horarios programados
- Controlar los encendidos de varios equipos en orden
Para programar horarios de encendido debes ir dentro de la cuenta de automation a Recursos compartidos > Programas para administrador las programaciones.
Tanto para encendido como apagado la configuración es la misma, te muestro como encender el equipo de Lunes a Viernes a las 08:45.
- Habilitamos la opción
- Completamos descripción relevante para identificar el proceso
- La fecha de inicio en la que comienza a funcionar y el horario
- La zona horaria es importante ya que sino no coincide la región y podría encenderse a las 8:45 pero de otro País
- Periodicidad marcamos periódico
- Repetimos cada 1 semana y marcamos los días Lunes, Martes, Miercoles, Jueves, Viernes
- Sin expiración para que siempre se realice
- Replicamos el proceso similar en apagado con el horario requerido
Por ultimo debes asegurarte que la máquina virtual que deseas programar se encuentre dentro de la cuenta de automation, para esto te dejo los pasos de donde debes chequearlo, para en caso de no tenerla la puedas agregar y así la programación resulta exitosa.
Dentro de la cuenta de Automation vamos a Start/Stop VM, y le damos a Administrar la solución.
Posteriormente ingresamos a la solución nuestra y en Máquinas virtuales nos va a figurar nuestra máquina confirmando que se encuentra dentro del area de trabajo, en caso de que no lo este simplemente la agregamos. Si no la tenemos agregada el grupo de Automation no enviara las instrucciones a estre equipo.
Ya nos encontramos ahorrando en recursos con una programación automática de nuestra VPS.
Azure en sus licencias de Microsoft posee costos irrisorios respecto a otros VPS tal como GCP o AWS, por ejemplo una licencia de Windows 10 posee un costo de $5 dólares mensuales aproximadamente. (Claro que si aplicamos este tutorial se reduce a $1,25/m).