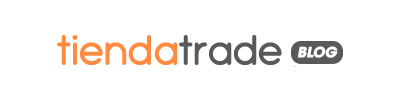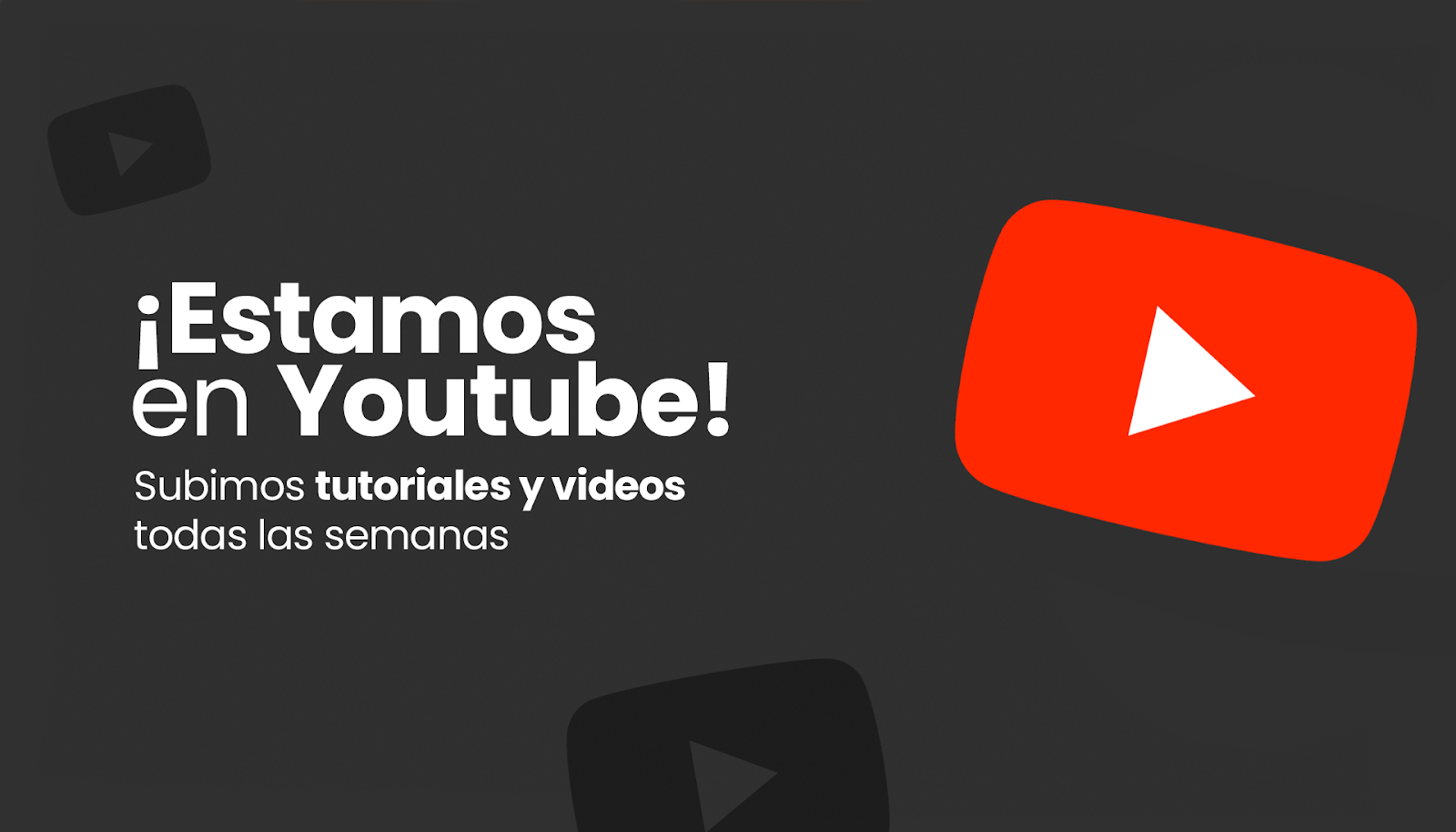Una buena forma de mejorar el rendimiento de una PC o notebook es reemplazar el disco. Para esto puede ser necesario clonar el sistema operativo. La mejoría es notable. El rendimiento obtenido es mayor que reemplazar el microprocesador, la placa madre y las memorias.
Resumen del procedimiento:
Para clonar un sistema operativo Windows 7 necesitas un programa de clonación de discos. Hay muchos programas disponibles, tanto gratuitos como de pago. Se recomienda el uso de Clonezilla, un programa gratuito y de código abierto.
Una vez que hayas descargado e instalado Clonezilla, sigue estos pasos para clonar tu sistema operativo:
- Conecta el disco duro o la unidad flash USB donde quieres guardar la copia del sistema operativo.
- Arranca tu ordenador desde un CD o USB de arranque de Clonezilla.
- Selecciona el disco duro o la unidad flash USB como destino de la copia.
- Selecciona el disco duro o la unidad flash USB que contiene el sistema operativo original.
La clonación puede tardar unos minutos, dependiendo del tamaño del disco duro. Una vez completada la clonación, puedes arrancar tu ordenador desde el nuevo disco duro o la unidad flash USB.
Además debes tener en cuenta:
1) Mover datos de todas las particiones, que no sean del sistema operativo, al disco de respaldo.
2) Eliminar particiones del disco, que no sean las que contiene el sistema operativo. Reducir la partición del SO para que "quepa" en el sólido.
3) Hacer una imagen del sistema operativo en el disco de respaldo.
4) Instalar el SSD.
5) Recuperar la imagen del sistema operativo desde el disco de respaldo y grabarla en el SSD.
6) Redimensionar la partición del SO para ocupar toda la capacidad del SSD.
7) Windows re evalúe el disco del sistema operativo para que lo reconozca como SSD.
8) Opcional: Activar los servicios AHCI. Configurar el disco duro original como unidad para almacenar datos.
Siempre que se modifica el Hardware lo ideal es reinstalar de cero todos los sistemas operativos que tengas sin embargo, si no se quiere perder los historiales, claves, configuraciones, las partidas guardadas, etc. lo que queda es clonar el sistema operativo que tenemos en uso en el nuevo disco.
La lista de materiales necesarios es la siguiente:
- Cable SATA de datos (para conectar el nuevo SSD
- SATA de poder (para energizar el nuevo SSD)
- Unidad de almacenamiento con capacidad suficiente para guardar una imagen del SO.
- DVD virgen
- Unidad lectograbadora de CD/DVD
Para esto obviamente vamos a necesitar un disco duro extra, o una unidad externa de almacenamiento con capacidad suficiente (se requieren unos 70 GB, para guardar el Win7 con una Suite Adobe, que es lo mas pesado que puedo imaginar, mas los programas usuales, además de la capacidad necesaria para hacer el respaldo del resto de los archivos que queramos conservar).
1. - Moviendo datos
Lo primero que debemos hacer es despejar el disco donde tenemos instalado el sistema operativo, porque queremos hacer que la imagen "encaje" en un SSD, que normalmente tienen mucho menor capacidad que los discos magnéticos.
Para esto vamos "cortar y pegar" todos los datos que queramos conservar y que se encuentren en las particiones del disco primario que no sean las del sistema operativo. Conviene hacer una carpeta en el disco de respaldo y volcar el contenido de estos archivos allí.
Cuando redimensionemos la partición del sistema operativo, los datos que se encuentren en las otras particiones van a desaparecer. De modo que es conveniente tener en cuenta esto.
2. - Eliminar las particiones no SO y reducir la partición SO para que encaje en el SSD.
Cuando se instala el sistema operativo, normalmente lo que suele hacerse es utilizar un único disco físico para dividirlo en dos partes "lógicas" o particiones que el sistema operativo interpreta como si estuvieran en discos diferentes. Los datos que quedan en la partición secundaria no se alteran y solo se reinstala el sistema operativo en la partición primaria.
Para hacer esto vamos a utilizar el gestor de discos de Windows 7
Ir a Inicio / Panel de Control / Sistema y seguridad
En la pantalla tenemos un ítem que se llama Herramientas administrativas, y dentro de este ítem hay una opción que se llama "Crear y formatear particiones del disco duro".
Click ahí se nos abre una instancia del administrador de discos en una pantalla como la que sigue:
Aquí vamos a hacer click derecho sobre la partición no SO (en este caso H y vamos a elegir la opción "Eliminar volumen"
y vamos a elegir la opción "Eliminar volumen"
Posteriormente, de que el SO nos advierta de la pérdida de datos, le damos a aceptar y el espacio sin asignar debe quedar mas o menos como a continuación:
Finalmente observamos la partición del sistema operativo y cuanto espacio ocupa. En el caso anterior ocupa 59 GB.
Si nuestra imagen no encaja lo primero que tenemos que hacer es desfragmentar la unidad y después reducir el volumen ocupado. Para desfragmentar recomiendo correr una desfragmentación full con el Defraggler un excelente soft que además es gratuito.
Con esto conseguimos que todos los fragmentos de archivos se agrupen en la primera porción del disco permitiendo "mover la línea" que divide la partición y reduciendo de esa forma el espacio ocupado por la misma.
Siguente, de correr la desfragmentación hacemos click derecho sobre la partición SO y elegimos la opción "reducir volumen":
El administrador se lo va a pensar por un minuto o dos y luego nos va a presentar un menú con las opciones de reducción:
Le damos a reducir y listo. Nuestra partición está lista para guardar una imagen 
3. - Haciendo una imagen del sistema operativo.
Sobre la izquierda tenemos una opción que se llama "Crear una imagen del sistema".
Seleccionamos el disco duro donde se guardará la imagen. De nuevo, es importante tener otro disco duro o una unidad externa para guardar la imagen, ya que no es posible hacerlo en el mismo disco que estamos tratando de clonar. Le damos a siguiente.
Buscamos los discos que vamos a clonar (sólo el del sistema operativo, o nos vamos a quedar sin espacio en el disco de destino para restaurar la imagen).
ya elegido el sistema operativo nos va a pedir confirmación y luego va a iniciar la copia de seguridad. Este proceso puede tardar hasta una hora, dependiendo de la velocidad del disco de respaldo.
Una vez concluida la imagen del sistema, Windows 7 nos va a preguntar si queremos hacer un disco de reparación de sistema:
Decimos que si, insertamos el DVD virgen en la unidad grabadora, y le damos a "crear disco"
Una vez terminado todo este proceso vamos a tener un DVD booteable con el programa de recuperación de sistema de Windows y se va a haber creado una carpeta en el disco duro de respaldo llamada "WindowsImageBackup" que es donde se encuentra la imagen del disco de sistema. Ya estamos en condiciones de instalar el nuevo SSD 
4. - Instalando el SSD
Este paso no tiene demasiadas complicaciones pero es importante que lo hagamos exactamente como sigue a continuación o no va a funcionar,
A) Apagamos la PC
B) Abrimos el gabinete
C) Montamos el SSD en la bahía que va a ser su ubicación definitiva y lo conectamos al cable de poder, pero no al cable de datos.
D) Quitamos el cable de datos del disco duro donde se encuentra el sistema operativo (y sin sacarlo del puerto de la placa madre) conectamos este mismo cable al nuevo SSD. Esto es importante porque si lo hacemos de otra forma el programa de recuperación no va a encontrar el disco para recuperar el sistema operativo.
Último paso
Cuando encendamos la PC, vamos a entrar en el menú de configuración de la BIOS de la placa madre esto se hace manteniendo presionada la tecla "Supr" o "F10" mientras la placa madre hace el POST, esto es el "booteo del hardware".
Dentro del menú de la BIOS
Finalmente vamos a ir a "Save settings" y vamos a grabar la nueva configuración.
5. - Recuperar la imagen del sistema operativo
La PC nos va a pedir que presionemos cualquier tecla para iniciar desde el DVD y vamos a hacerlo. El sistema de recuperación tarda unos dos minutos en cargarse, finalmente nos va a preguntar que idioma queremos utilizar.
Una vez hayamos elegido el idioma (supongo que será español para la mayoría
 ) le damos a "reparar" y vamos a aparecer en un menú como el siguiente:
) le damos a "reparar" y vamos a aparecer en un menú como el siguiente:Ahora tenemos que asegurarnos de tildar la opción "Restaurar desde una imagen creada anteriormente" y le damos a siguiente:
Luego vamos a excluir cualquier otro disco que tengamos conectado y que no sea el SSD donde queremos grabar el sistema, ya que el programa de recuperación tiene la maldita costumbre de borrar todos los discos que no están excluidos.
Vamos a tildar los discos que queremos excluir de la restauración, el disco donde se encuentra la imagen del sistema queda automáticamente excluido, y tenemos que asegurarnos de no tildar el SSD o el programa no va a escribir el sistema operativo en él.
Cuando tengamos todas las opciones elegidas le damos a siguiente y finalizar. Finalmente le damos a SI para comenzar el proceso de restauración a partir de la imagen.
El proceso de recuperación tarda entre cinco y quince minutos. El programa de recuperación te va a dar la opción de reiniciar o apagar. Vamos a elegir "apagar", para poder conectar nuevamente todos los discos duros que teníamos conectados aunque todavía no el disco donde está el SO.
6. - Redimensionar la partición del SO para ocupar todo el SSD.
Procedemos a reiniciar la PC, dejando que bootee directamente desde el disco duro, hasta aquí no debería haber problemas, si se presenta alguno es porque está mal configurado el orden de booteo de discos en la BIOS de la placa madre.
Cuando cargue totalmente el sistema operativo vamos a entrar de nuevo al administrador de discos, y vamos a redimensionar la partición de sistema para que ocupe todo el SSD
Posteriormente, le damos a "siguiente" en todas las opciones que nos aparecen, esto hace que la partición ocupe todo el espacio disponible.
7. - Hacer que Windows re evalúe el disco.
Hasta ahora no vamos a poder obtener gran parte del rendimiento del disco SSD porque Windows va a estar pensando que todavía trabaja con un disco magnético. Para hacer esto vamos a tener que entrar al símbolo de sistema con elevación es decir "Ejecutar como administrador", vamos a Inicio / Todos los programas / Accesorios y vamos a hacer click derecho sobre "Símbolo de sistema" eligiendo Ejecutar como administrador. Se nos va a abrir un interprete de comandos de Windows, allí escribimos: winsat disk.
Luego presionamos Enter, el sistema va a tardar un minuto o dos en testear las características del nuevo disco.
Listo, ya la mayor parte del trabajo está hecho. Si queremos obtener una ventaja adicional podemos activar la característica AHCI en la placa madre y en Windows.
8. - Activar los servicios AHCI.
Habilitar esta característica en la BIOS
Es modificar el registro de Windows para que cargue los controladores AHCI en el arranque. Para esto vamos a ir a Inicio / Todos los programas / Accesorios / y le vamos a dar a "Ejecutar" con elevación (click derecho > ejecutar como administrador) en el campo que nos aparece vamos a teclear regedit y le damos a "Ejecutar"
Dentro del registro de Windows vamos a seguir la ruta :
HKEY_LOCAL_MACHINE / SYSTEM / CurrentControlSet / Services / msahci
y en msahci vamos a hacer doble click sobre la clave "Start" y vamos a modificar el valor de 3 a 0. Con esto se habilitan los controladores AHCI al arranque de windows.
IMPORTANTE:
Antes de hacer esta modificación asegúrate de que tu BIOS soporta el modo AHCI, y de que sabes como habilitarlo/deshabilitarlo, de otro modo es posible que tu sistema no reinicie y tendrás que restaurar nuevamente la imagen que habías guardado. Aceptar a todo, y reiniciamos el sistema asegurándonos que en el reinicio entramos a la BIOS de la placa madre.
En la BIOS de la placa madre
Reiniciamos y listo, si no hay ningún problema nuestra PC debería levantar sistema desde el SSD en menos de veinte segundos con todas nuestras antiguas configuraciones y datos funcionando en el SSD.
Opcional: Configurar el disco duro original como unidad para almacenar datos.
En caso de no querer perder el disco donde teníamos el viejo sistema, debemos configurar y formatearlo para utilizarlo como unidad de almacenamiento. Si activamos el servicio AHCI con la máquina encendida conectamos el disco viejo y nos va a permitir el acceso.
Aquí deberíamos antes que nada formatearlo y luego, con el administrador de discos extender, la partición (que previamente habíamos reducido) para aprovechar toda la capacidad.
Si no hemos activado los servicios AHCI
Administrador de discos. Buscar el disco, luego vamos a hacer click derecho sobre el identificador del disco y l"En línea", para permitir que el SO pueda acceder al disco.
Inmediatamente deberíamos formatearlo y extender la partición para poder aprovechar todo su volumen. Con esto apagamos la PC. Nuestra PC ya está corriendo su SO en SSD a full